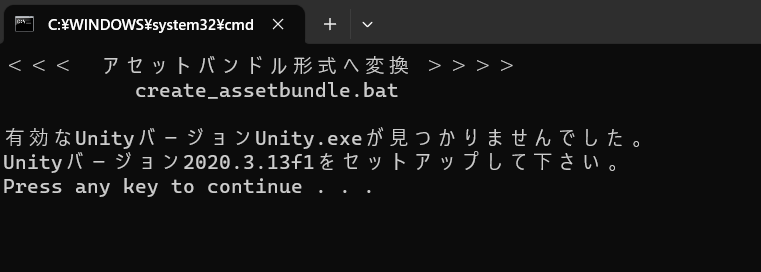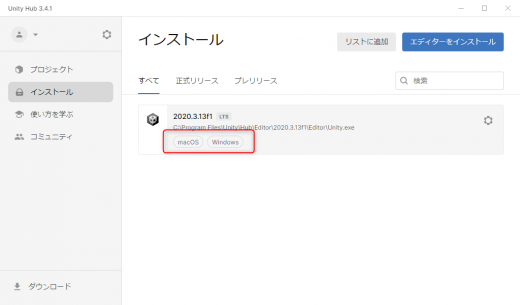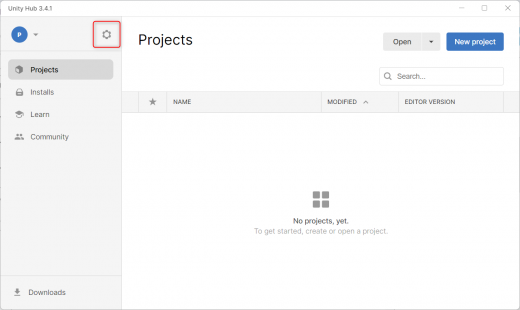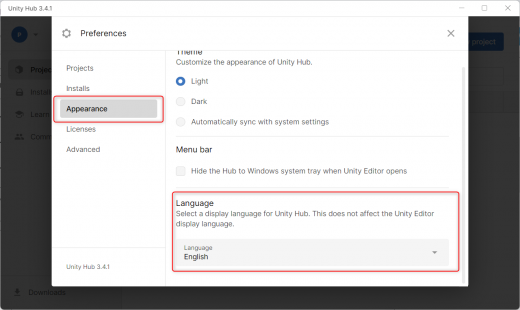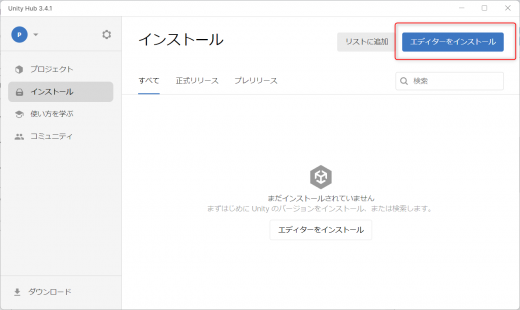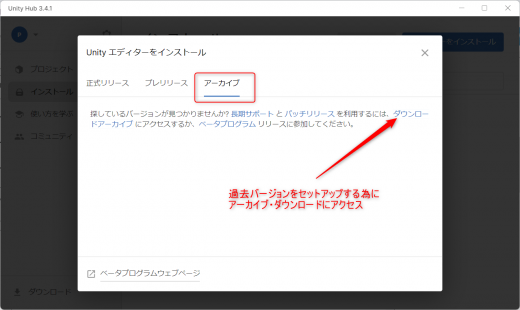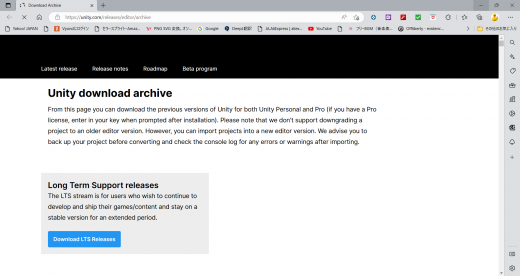VRショールームはオリジナルで作成した展示ブースや3Dオブジェクトをインポートする事ができます。
※この機能は展示会ではサポートされていません。
デザインブースやオリジナルの3D部品を表示できるのはショールームだけです。
展示会の展示ブースには全体容量の関係でオリジナル部品のインポートは許されていません。展示ブース内にワープポイント(光の環)を設置してショールームへ誘導する事はできます。
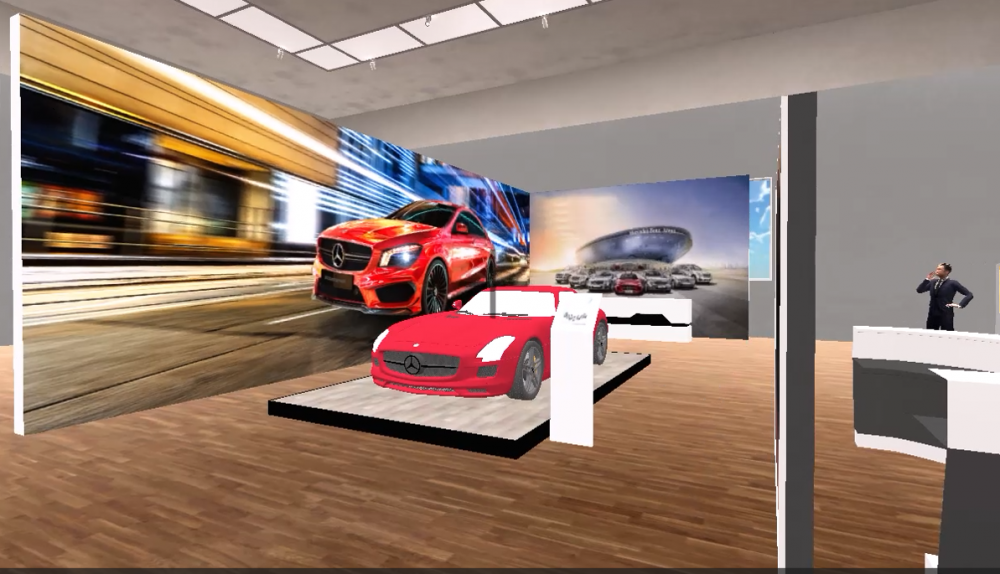
オリジナルの展示ブースを作ろう
デザインブースは展示ブースのオリジナルのデザインを構築する場合に使われます。
ポスターや展示物を全て入れて3Dオブジェクトを作成します。
作成されたデータは.fbx形式にエクスポートしてアセットバンドル変換を行います。
※3Dオブジェクトを作成された事のない場合は、習得に時間がかかりますので外注化をご検討下さい。リアル展示会のブース設計をコンピュータ設定を行っている場合は、そのデータが活用できます。
デザインブースで外装・内装や展示物も入れる事ができます。
ただし、静止画なので選択によって動作するものは3Dオブジェクトを追加します。
3Dオブジェクトとして追加設定された部品は拡大率や回転などの指定ができます。
アセットバンドル(AssetBundle)って何?
ソフトウェアー
VRアプリにオリジナルの3Dオブジェクトをインポートさせるには、一般的な3Dデータ形式の.fbxで保存してからアセットバンドル(AssetBundle)に変換する必要があります。
AssetBundleはVRアプリ内部の形式です。一般的な3D形式である.FBX形式を読み込ませると内部形式に変換されますが読み込みと変換に時間がかかります。1つの変換は1~2分程度ですが沢山あると毎回読み込みに時間がかかってしまいます。この対策で予めAssetBundleの内部形式に変換しておき、変換後のデータをインポートさせる様にしています。
3Dオブジェクトの作成
3Dオブジェクトは、3D対応のCADやBlenderなどのモデリングができるソフトウェアーで作成します。
モデリングソフトは用途別にいろいろなパッケージソフトを販売しているAutodesk社が有名ですがフリーソフトで提供されているBlenderも高性能なのでビジネス用途で使われています。
3Dオブジェクトを作る
3Dオブジェクトは、3D対応のCADやBlenderなどのモデリングができるソフトウェアーで作成します。
モデリングとは・・・
汎用的なFBX形式でデータを用意してもAssetBundleへ変換する必要があります。
変換をするときに以下の3つのソフトウェアーが必要です。
1.Unity HUB (Unity本体をダウンロードするのに必要)
2.Unity 本体 (実際の変換を行うソフト) Unity 2020.3.13f1
3.AssetBundleの変換バッチファイル (操作を簡単にする自動実行ソフト)
3D対応のCADで設計された展示ブースやオブジェクトは、そのままのデータが利用できます。
3Dスキャナを使い実際の対象物をデータ化する方法もあります。
ただし、はじめてモデリングを行う場合、習得に時間がかかりますので外注作業も検討されるのがいいでしょう。
この独自形式は他のソフトで読み込ません。
他のソフトに読み込ませる場合は汎用的なデータ形式で受け渡しを行います。
FBXも汎用的な3Dデータ形式の1つです。
素材として貼り付ける画像はJpgまたはpng形式になります。
(他の形式はOSによって表示できない場合があります)
FBX形式はWindows10/11にある3Dビュワーで表示する事ができます。
Unityはバージョンによって提供される機能に違いがあり新しいバージョンは互換性がない場合があります。
Unityのセットアップを行うには先にUnity HUBをセットアップし、Unity HUBを使って必要なバージョンをダウンロードします。
https://unity.com/download
”▼Unity HUBの日本語化”
”▼Unity2020.3.13f1のインストール”も参照して下さい。
Macモジュールのセットアップ”Mac Build Support(Mono)”
AssetBundleのデータは、Windows用とMac用と2つを用意する必要があります。
変換ソフトcreate_assetbundle.batでは連続してWindows版とMac版2つのオブジェクトを生成します。
Mac版を生成するときに追加モジュール”Mac Build Support(Mono)”が必要です。
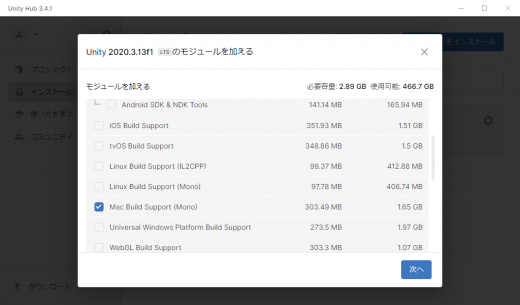
※SETP.4で用意されているバッチファイルを使うのでWindows版で作業を行って下さい。
※Unity Hubがセットアップされていない場合も各Unityバージョンのインストラーで
セットアップ可能ですが、セットアップフォルダに違いがありバッチファイルが正しく動かない場合があります。
Unity HubからのUnity本体のセットアップを行って下さい。
1.Unityは無料で利用できますが登録が必要です。Unity HUB実行時にメールドアレスの登録を行って下さい。
2.以下のバージョンをセットアップします。(他のバージョンは変換できない場合があります)
Unity 2020.3.13f1
変換する.fbxを指定のフォルダに入れて実行するとAssetBundleへ変換します。
https://vr2.xabs.net/download/create_assetbundle.zip
上記のcreate_assetbundle.zipをダウンロードしてzipファイルを解凍します。
解凍するフォルダの階層が深い場合ZIPファイルの解凍で失敗する事があります。
この場合、USBメモリや他ドライブの先頭フォルダ(ルートフォルダ)にcreate_assetbundle.zip入れてから解凍して下さい。
※バッチファイルとは連続した操作を一括で自動実行するものです。unity操作を自動実行します。
アセットバンドル変換がうまくいかない
アセットバンドル変換でエラーが表示される場合はMacモジュールがセットアップされているか?
Unityのバージョン(2020.3.13f1)が正しいか?を確認して下さい。
UnityのMac追加モジュール”Mac Build Support(Mono)”を後で追加する場合は、Unity HUBから行う事もできます。
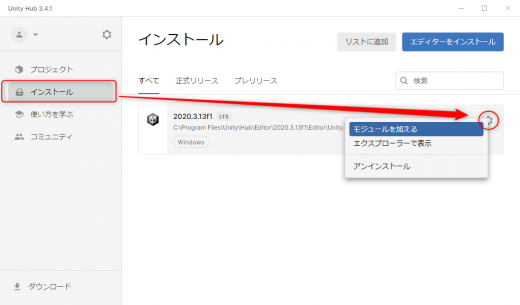
バッチファイルの中身を確認しよう
変換する3Dオブジェクトの準備とUnityのセットアップが終了しましたら変換を自動実行するためのバッチファイルをダウンロードします。
上記STEP.4でcreate_assetbundle.zipをダウンロードします。
create_assetbundle.zipを解凍するとUnityを自動実行させるバッチファイルが2つあります。
変換を行うcreate_assetbundle.batと変換された結果を確認するshow_assetbundle.batです。
※ZIPを解凍するときにエラーが表示される場合は、7zなどの解凍ソフトを利用して下さい。
https://sevenzip.osdn.jp/
create_assetbundle.zipの内容
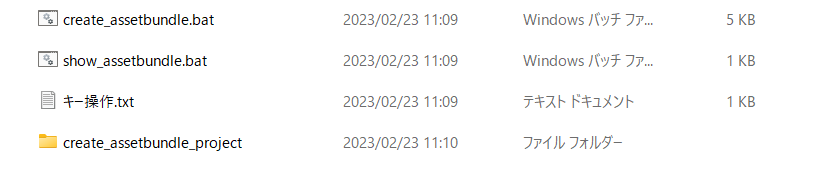
create_assetbundle.bat ・・・ アセットバンドルへの変換バッチファイル
show_assetbundle.bat ・・・ 変換後の確認を行うバッチファイル
create_assetbundle_projectフォルダ ・・・ 変換元、変換後のファイルがあるフォルダ
AssetBundle変換を実行する
操作1.変換を行うFBXを指定フォルダ(3d_data)に保存します。
FBXファイルは画像素材やmetaファイルなど複数のファイルになります。関連のデータはフォルダで理されています。このfbxを含め関連ファイルが入っているフォルダを以下にコピーします。
変換するファイルを入れるフォルダ:create_assetbundle_project\Assets\3d_data
fbx形式のサンプルデザインブース(7z形式で圧縮)
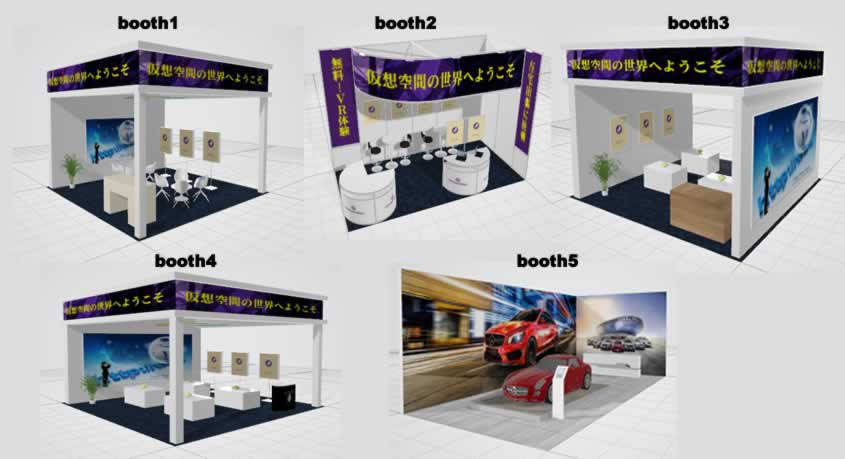
https://vr2.xabs.net/download/Sample/booth1.7z
https://vr2.xabs.net/download/Sample/booth2.7z
https://vr2.xabs.net/download/Sample/booth3.7z
https://vr2.xabs.net/download/Sample/booth4.7z
https://vr2.xabs.net/download/Sample/booth5.7z
※高圧縮の7z形式で圧縮されています。
解凍にはWindows11最新版または7zipが必要です。
操作2.create_assetbundle.batをダブルクリックで実行すると以下の画面になります。
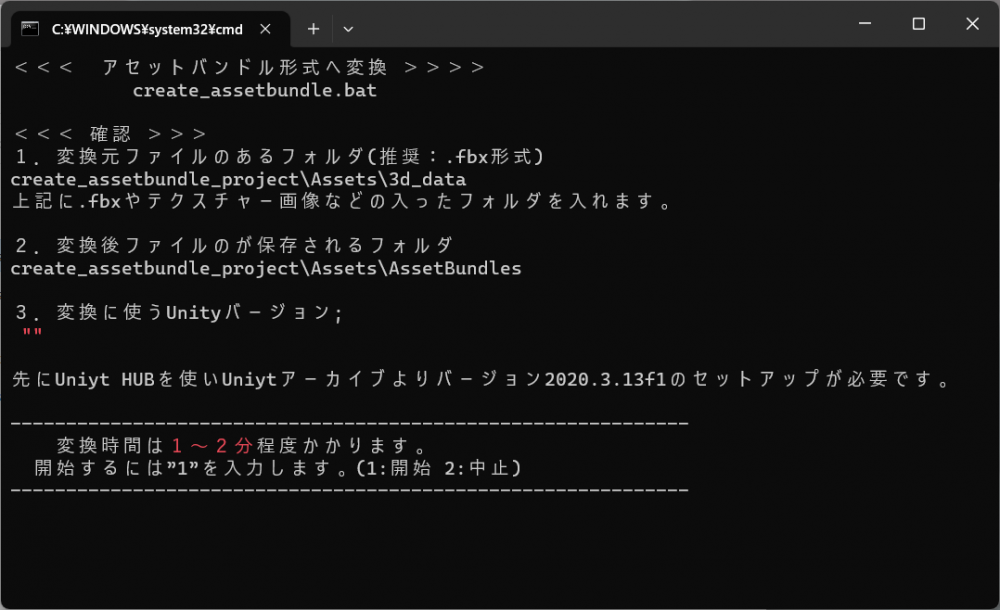
上記の画面が表示されたら、変換するFBXの入ったフォルダがcreate_assetbundle_project\Assets\3d_dataフォルダにコピーされている事を確認し実行開始の”1″を選択します。
実行は1~5分程度必要ですがデータ量や処理するコンピュータの速度などに影響されます。パソコンの主メモリは16GB以上ある機種で行って下さい。8GBの機種の場合は他のソフトを終了させて利用できるメモリを確保して下さい。(メモリが少なくても動作しますが変換時間が遅くなります)
変換を結果を確認する
アセットバンドル変換が成功した時の画面
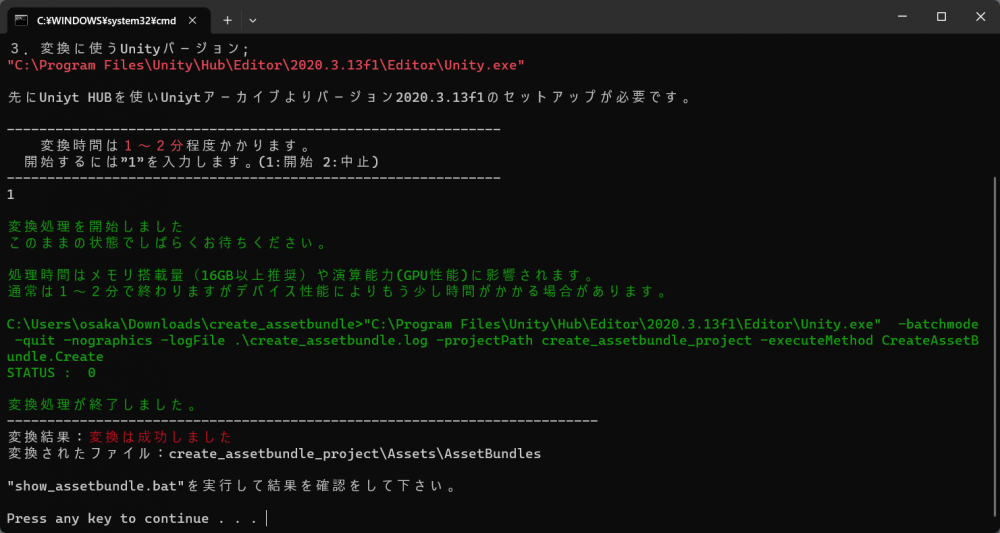
変換が成功するとAssetbundleデータが以下のフォルダに保存されます。
生成される場所:create_assetbundle_project\Assets\AssetBundles
必要なファイルは3つあります。
生成されるファイル1:オブジェクト名.WinAsset (Windows用の3Dデータ)
生成されるファイル2:オブジェクト名.MacAsset (Mac用の3Dデータ)
生成されるファイル3:オブジェクト名.manifest (マニフェストファイル、テキスト)
例えばmachine.fbxというファイルを変換した場合は、以下のファイルが生成されます。
machine.WinAsset →管理画面のファイル管理でアップロードします。
machine.MacAsset →管理画面のファイル管理でアップロードします。
machine.manifest →メモ帳で開いて中の保存場所の情報のみ使います。
※ファイルをアップロードするときには、.WinAsset と.MacAssetの2つをアップロードして下さい。
1つしかアップロードされていない場合は3Dオブジェクト設定でエラーが表示されます。
create_assetbundleのエラー
Unity HUBの日本語化
Unity2020.3.13f1のインストール
3Dオブジェクトは一旦.fbxなどの汎用的なデータ形式に保存し、その形式のファイルをアセットバンドル(AssetBundle)形式に変換する必要があります。アセットバンドルは、Unity Technologies社が作成したデータ形式でVRアプリで使われる内部形式です。事前に内部形式に変換する事でファイルサイズを小さくしたりインポート時間の短縮を行います。
一般的な3Dの形式(.fbx)からアセットバンドルを作成するにはゲームエンジンのUnityを使います。AssetBundleの変換は無料版のUnity で行います。
実際の変換操作は、簡単に実行できるバッチファイルを用意しましたのでご利用下さい。
オリジナルの3Dオブジェクトの表示はショールームのみ利用できます。展示会ではデータ量が大きくなる為、現状のVRアプリバージョンでは提供されていません。