本ソフトは3Dグラフックを表示する為にメモリが8GB以上の搭載が必要です。
また、古いパソコンでグラフック表示機能が低い場合は、スムーズに利用ができません。
下記の調整方法で設定を行うか2019年以降の比較的新しいパソコンでのご利用を推奨しています。
はじめにメールをアドレスを登録して
入場登録をしよう
ご利用は無料ですがメールアドレスの事前登録が必要です。
先にメールアドレスの登録をお願いします。
登録されたメールアドレスは、展示ブース内のお問い合わせ先情報として使われます。VRアプリ内での個人情報入力は必要ありません。PDFパンフレットの送付やお問合せへの解答は、入場されたときのメールアドレスに返信を致します。
※入場に使われたメールアドレスは展示会社のマーケティングなどで利用される場合があります。メールアドレスは展示物出展社のマーケティングのみで利用し目的以外の利用はいたしません。
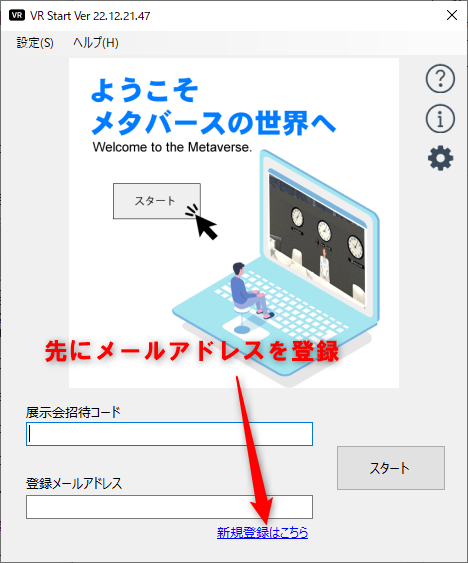
展示企業から招待を受けよう
招待コードについて
招待コードとは
各企業が発行している展示会やバーチャルショールームの入場コードです。
招待コードに開催時期や場所の情報が記録されています。
招待コードがない場合は入場できません。
展示物の多くがBtoBビジネスの展示です。一般の方には公開されていません。招待コードの入手は展示会社のホームページに表示されている場合やメールの案内文、企業の担当者に直接お問い合わせ下さい。
招待コードがバーチャルショールームの場合は、ショールームが表示されます。招待コードが展示会の場合は、展示会ロビーが表示されます。
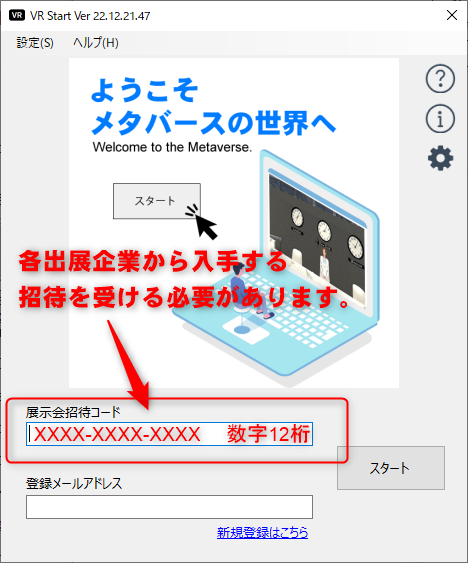
操作がやりずらい。パソコンの動きが遅い
サポートセンターに相談
パソコンのグラフィック(GPU)性能が低い場合はご利用ができません。
マウス操作に画面表示が追い付かないと操作が難しくなります。
以下のような症状がある場合は、サポートセンターに相談してみましょう。
ご利用になっているパソコンで調整可能かどうかを教えてくれます。
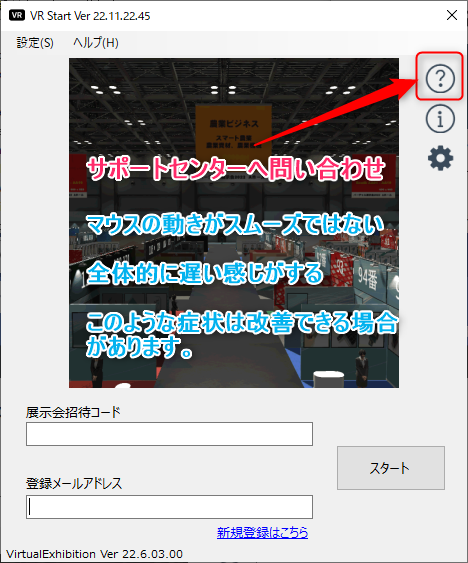
画面右上の[?]マークをクリックする。または、ヘルプメニュー→「お問い合わせ」を選択して下さい。
下記の画面が表示されます。(Windowsのみの機能です)
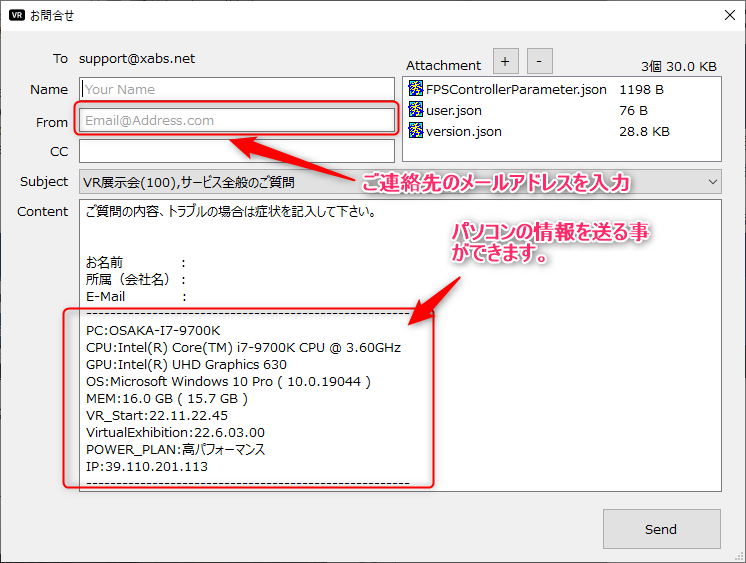
Macをご利用の場合や企業などお使いのセキュリティーによっては、送信制限で利用ができない場合があります。
この場合は、上記の以下まで必要事項をご記入の上ご連絡をお願いします。
お問合せ support@xabs.net 平日10:00-18:00 「メタ展サポートセンター」
・上記で表示されているパソコンスペックやメーカー名や型番など
・具体的な症状
※Macの場合はメモリ8GB以上の搭載機種であれば動作可能です。古いMacの場合は、表示解像度を調整して下さい。
※動作がスムーズでない場合は、主メモリが少ない場合やGPU(グラフィック)性能が劣っている場合です。VRアプリ側の表示解像度を低くしたり、パソコン能力を100%にする等で改善ができる場合があります。調整可能な機種かどうかをご相談下さい。
パソコン調整で速度の改善ができるケース
購入時に8GB以上のメモリが搭載されていた。
2015年以降のパソコン
古いパソコンはグラフィック表示能力が劣る為、操作や表示がスムーズにできません。
上記のパソコンの場合は、パソコンやソフトの表示調整を行うとスムーズに利用できる場合があります。新しいパソコンが利用できる場合は、そちらをご利用下さい。
パソコン表示を早くする方法
1.高パフォーマンスモードにする
2.VRアプリの表示解像度を調整する
3.他のソフトを終了してメモリを解放する。
の3つです。詳しく見ていきましょう。
動きが遅いパソコンを改善する
1.高パフォーマンスモードにする
初期は”バランス”に設定されています。
パソコンの最大能力を発揮する場合は高パフォーマンスに設定します。
電源プランの確認と変更
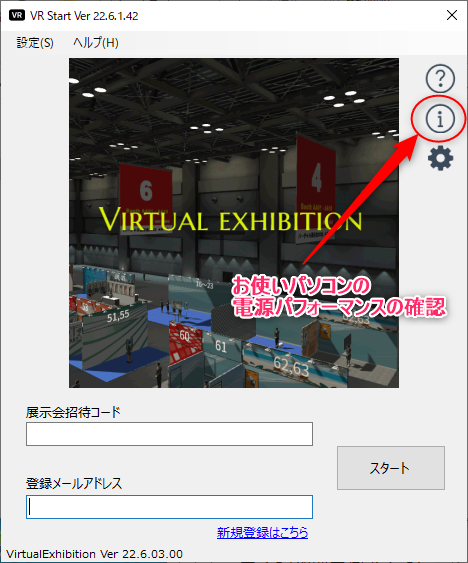
変更ボタンで高パフォーマンスに切り替えます。
※Windowsの電源設定(コントロール パネル\ハードウェアとサウンド\電源オプション)からでも行えます。
※パソコンの初期値の電源プランは”バランス”です。
パソコンの性能を100%にする為に高パフォーマンスにしてください。
注意:高パフォーマンスの場合、動作が早くなりますが、発熱やバッテリー消費が高くなります。
ノートPCで長時間利用する場合はAC電源につないでご利用下さい。
また、発熱が高い場合はCPU速度が自動調整され遅くなりますので熱対策も有効です。
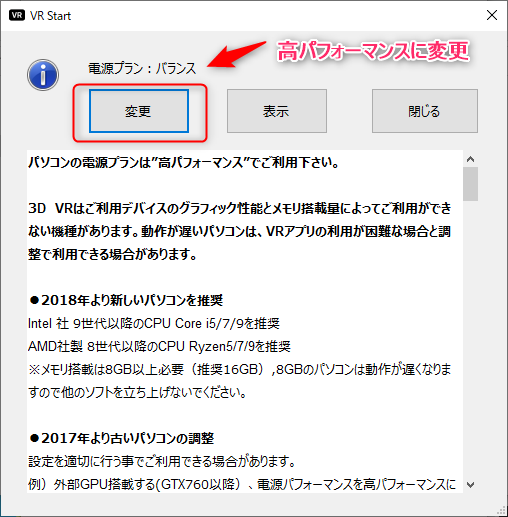
動きが遅いパソコンを改善する
2.解像度を低く設定する
解像度を低く設定すると動きが早くなります。
初期値は1280×720です。
フルスクリーン表示する場合は、解像度を低くすると画面が粗くなります。
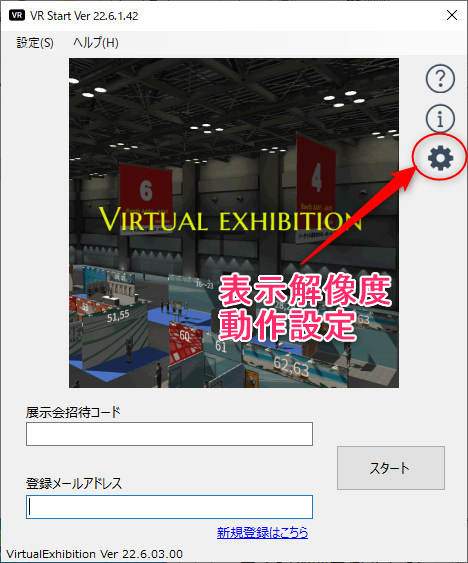
反応が遅い時は表示解像度を低くする。
設定画面が表示されましたら、表示解像度(1280×720)→(800×600)へ変更します。
画面が小さい場合はフルスクリーンのチェックを入れると大きく表示されますが、画質は低くなります。ディスクトップパソコンの場合は、専用のグラフィックカード(GTX1050以上)を入れると標準解像度でもスムーズに表示できます。
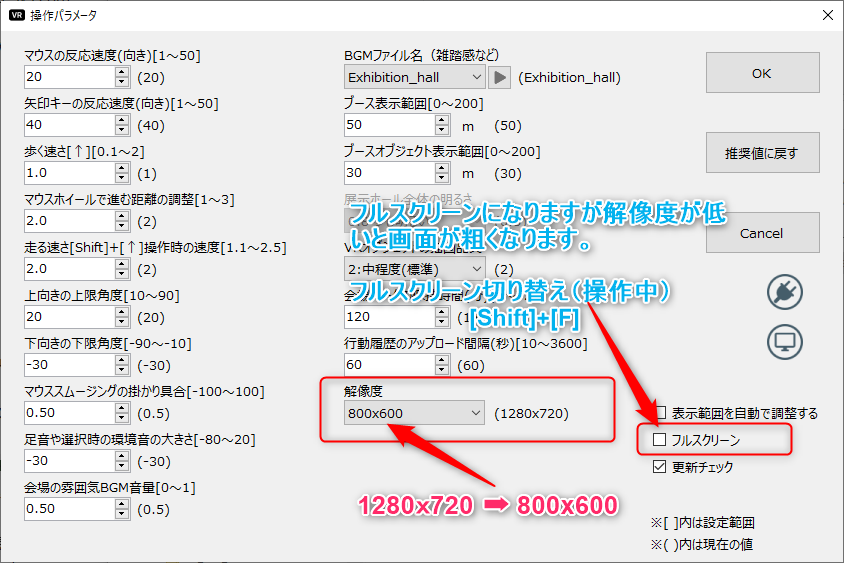
3Dグラフィックは、自分の位置から見た状態を光源、物体の反射率、影の状態をドット単位に瞬時に計算します。表示面積(解像度)が大きいとデータ量が増えて沢山の計算が必要で遅くなります。
標準解像度は1280×720 です。1画面921,600点を計算が必要ですが1秒間に30~60コマで表示されますので1秒30コマで表示される場合は7200万点の計算が必要です。
スムーズに表示出来ない場合は自動で表示コマ数を落として表示されますが、処理が追い付かない場合は動きがぎこちなく感じたり、反応が鈍くなります。
動きが遅いパソコンを改善する
3.余計なソフト終了で高速化する
VRのソフトは物体を3Dで表示する為にメモリを沢山消費します。
メモリは最低8GB以上(16GB以上推奨)が必要です。
メモリ不足の場合でも、メモリスワップなどの仕組みで動作はしますが動きが極端に遅くなります。
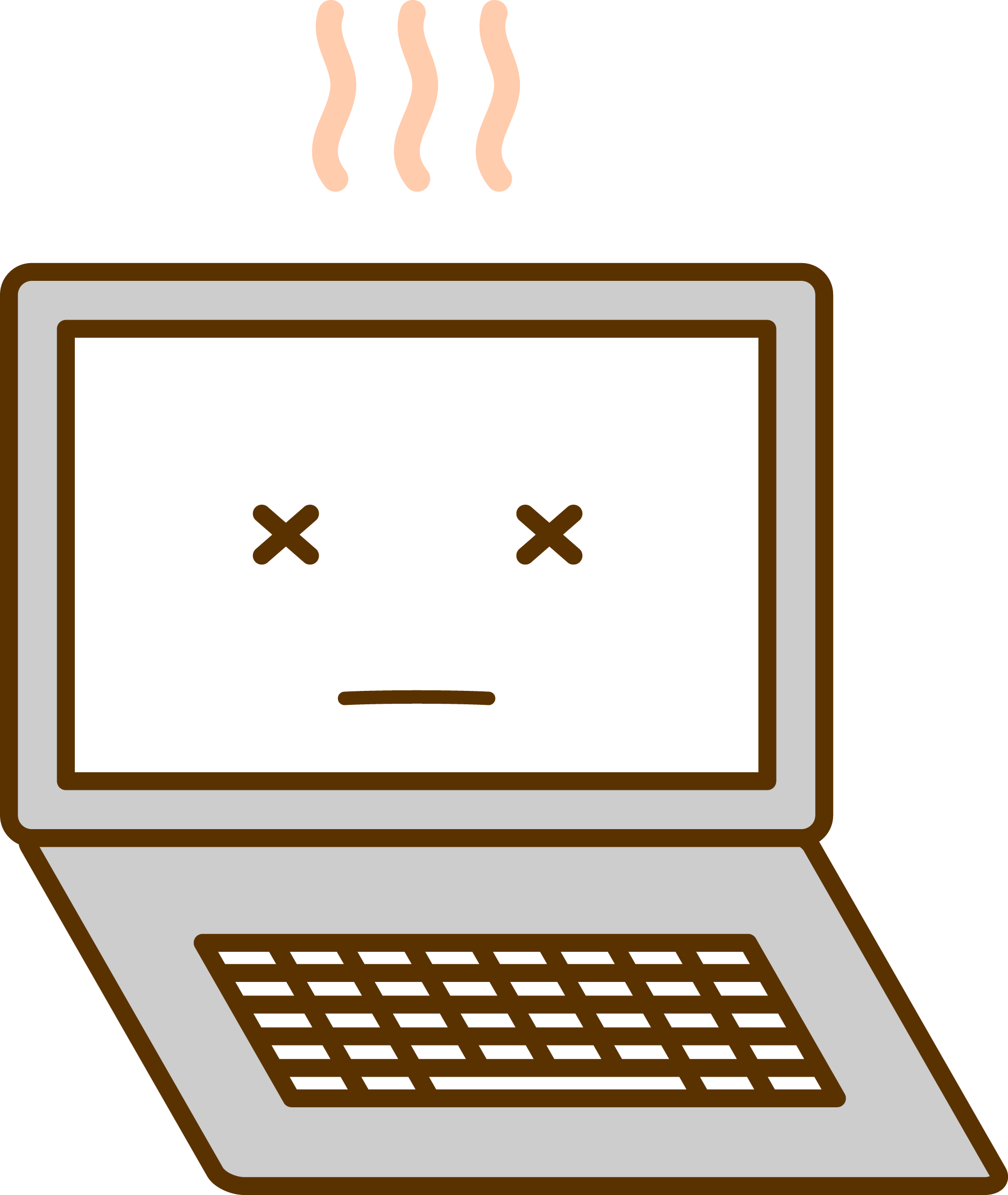
ソフトは起動中、約5~12GBのメモリを消費します。
(設定されいる表示品質や表示している展示物のデータ量により差があります)
8GB搭載のパソコンの場合は、他のソフトが起動していると使えるメモリが少なくなる為、他のソフトを終了させてご利用下さい。16GB以上搭載しているパソコンの場合は概ね問題ありません。
注意:パソコンの温度が高くなっている場合は、速度を遅くして高熱にならないように調整されます。
ノートパソコンの場合はPCスタンドを利用すると空冷ファンの背面吸気を助け冷却が期待できます。
熱対策をする事で速度低下を防ぐ事ができます。
VRアプリの再配布
自社ロゴに変更して再配布しよう
VR_Startはフリーソフトです。自由に再配布ができます。
この場合「招待コードを設定済みにする」、表示されている画像を「自社ロゴ」に変更する事もできます。
バーチャルショールームを利用される方は、自社ブランドのアピールなど自由にご利用下さい。
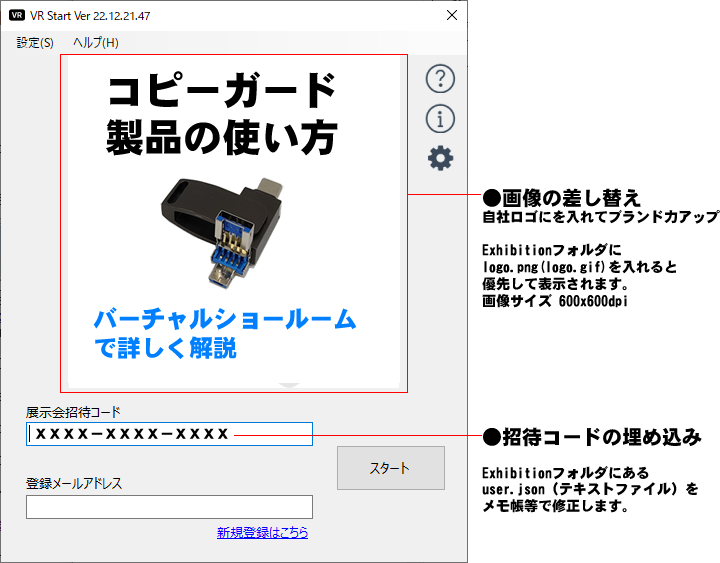
●会社のロゴ画像を表示させる
VR_Start.zipをダウンロードしてZIPファイルを解凍します。
Exhibitionフォルダにlogo.png(静止画像)またはlogo.gif(連続画像)を入れて配布してます。
画像サイズは600×600推奨です。
標準画像showroom.png、Splash.gifはバージョンアップなどで更新されると上書きされます。この画像を修正しないようにして下さい。
●招待コードに自社の招待コードを入れて配布
自社の展示ブースや自社ショールームに誘導する為に、招待コードを入れて配布する事もできます。
Exhibitionフォルダにあるuser.json をメモ帳などで編集して下さい。
user.json
{
“email”: “”,
“invitecode”: “0000-0000-0000“, ←招待コードの埋め込み
}
利用者は招待コードの入力を省く事ができます。招待コードは自社の展示ブースのホール番号や展示部ース座標が記録されています。開始時に自社展示ブースより表示する事ができます。
上記を変更して再びZIP圧縮して配布して下さい。
再配布についてのご質問は support@xabs.net 平日10:00~18:00までお問い合わせ下さい。